

This folder includes Applications, Library, System and Users – but also includes a lot of hidden folders and files. Now you will see your disk in the Locations section of the Finder (or the Devices section in older macOSs). You will find your Mac listed under Locations. Although On My Computer might suggest that you can find these files by searching your computer, the label only signifies that the items in the folder are.
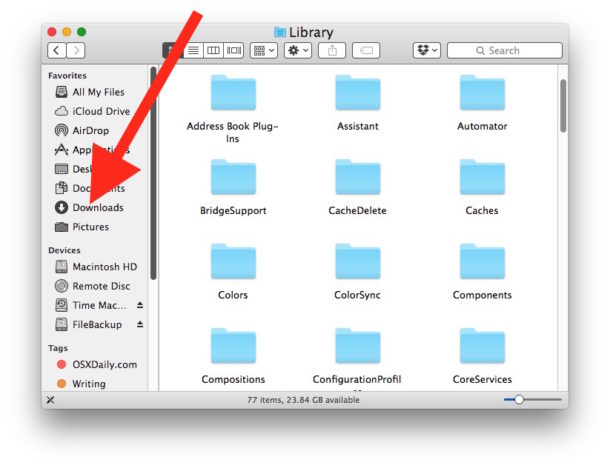
Click on Finder > Settings/Preferences.If you don’t see a Macintosh HD folder (or whatever you have named your main disk) in the left-hand column when you open the Finder here’s what to do: This Library folder is located inside what is often referred to as the Macintosh HD folder – but yours will probably be named whatever you have called your Mac. The second library folder isn’t hidden as such, but it is still tricky to locate thanks to changes Apple’s made to the Finder over the years.
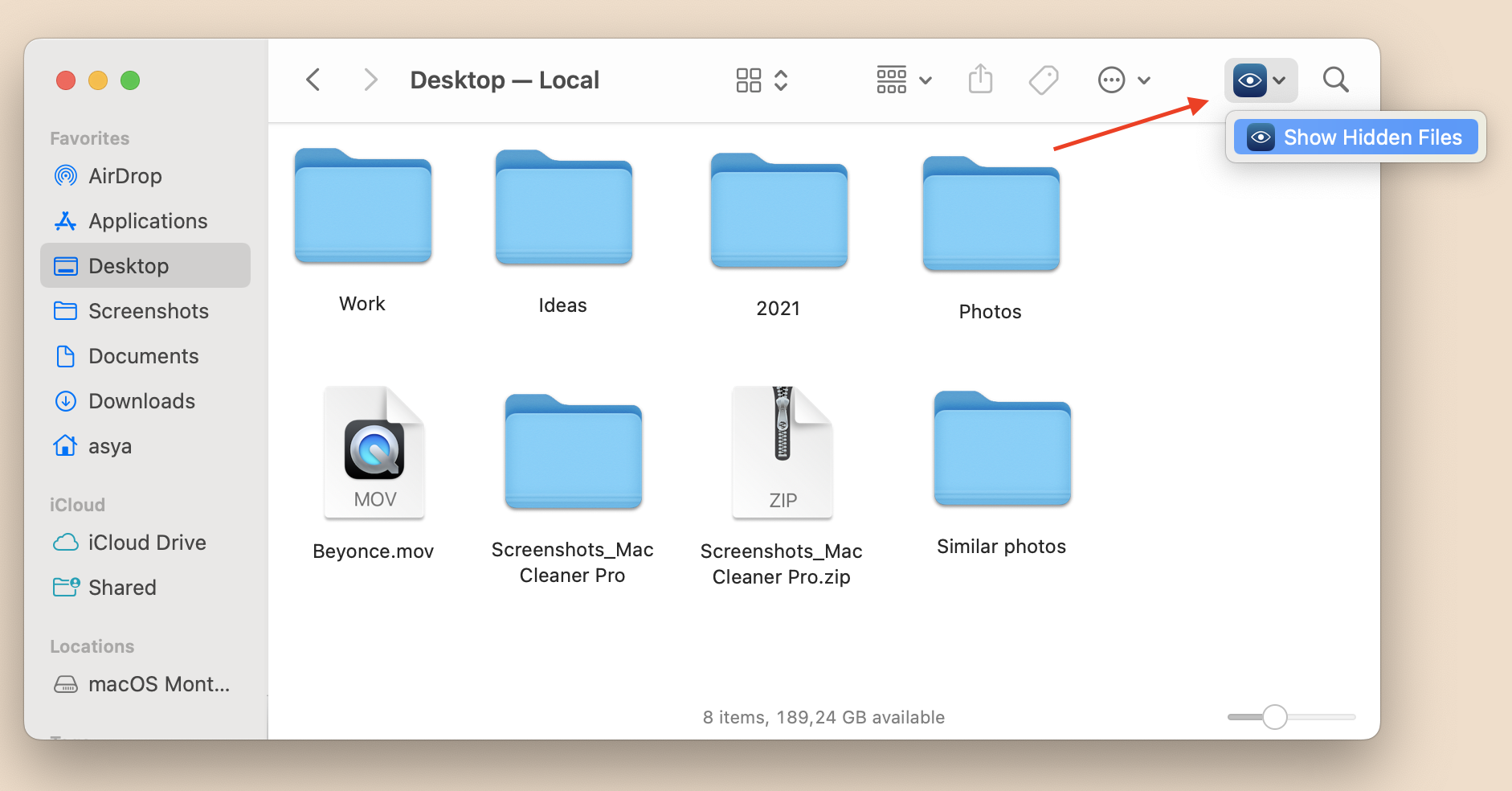
Click on it to go straight to the folder. You will see the ~/Library folder listed below the Home folder.Just is to do the following:Īlt (Option) and choose Go from the dropdown menu bar at the top of the screen. Hopefully I’m not completely alone.There is in fact an even easier way to find your hidden ~/Library/ folder. Check out Using Terminal to Find Large Files and Folders at YouTube for closed captioning and more options. You can use the Terminal to list files and folders, restrict the lists to only large files and folders, and also just show the ones that use the most space.
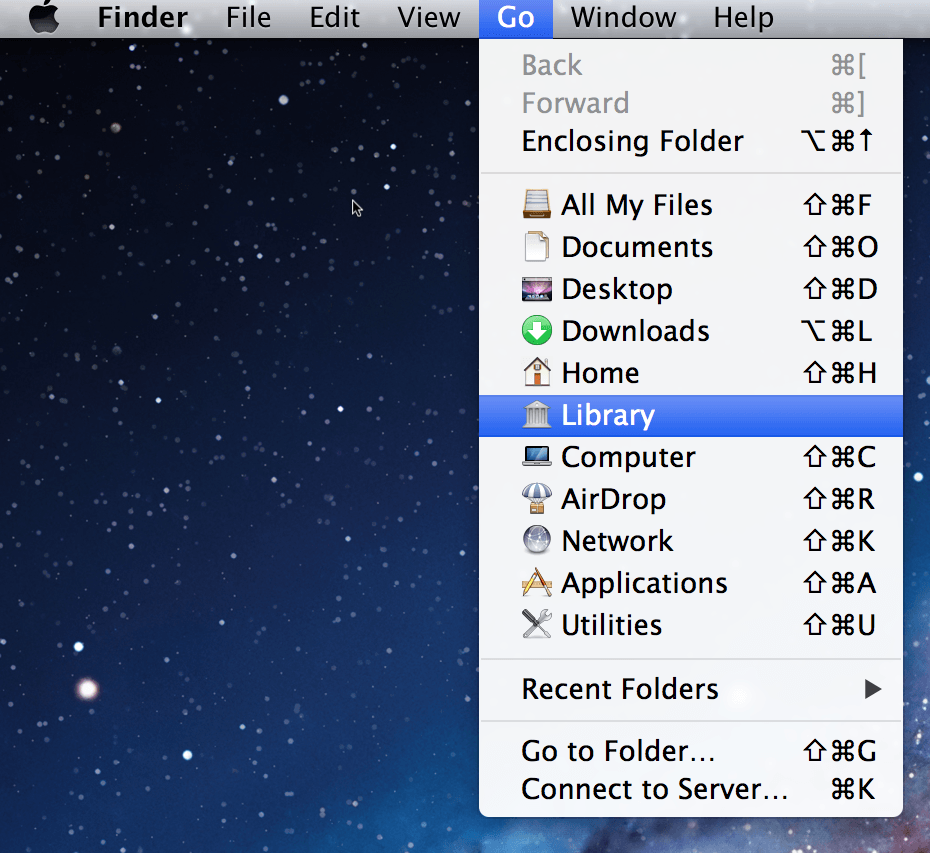
I’ve been using Mac OS X since version 10.0, but have somehow managed to not come across this before. Using Terminal to Find Large Files and Folders. There are hacks that make the Finder show hidden files and folders, but if you want to keep your Finder windows clutter-free this is a nice way of accessing hidden folders when you need them. If you use your Mac as a development machine or just like tinkering around under the hood, you have no doubt been exposed to the folders that are normally hidden from view in the Finder. The location and nested folders that contain your file or folder are displayed near the bottom of the Finder window. Choose View > Show Path Bar, or press the Option key to show the path bar momentarily. Next, hit enter and say “Hello, Finder window.” On your Mac, click the Get to know the Finder on your Mac - Apple Support icon in the Dock to open a Finder window.


 0 kommentar(er)
0 kommentar(er)
